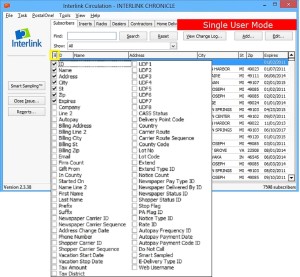What is CASS™ and CASS Certification?
The USPS® CASS (Coding Accuracy and Support System) process enables United States Postal Service customers to reduce delivery problems by matching their mailing addresses to a USPS-provided database to improve the accuracy of their mailing address, 5-digit ZIP, ZIP+4, carrier route, delivery point and eLOT coding. Certification is required of all mailers, service bureaus and software vendors who perform CASS processing or offer CASS processing services. Certification allows the USPS to ascertain that the accuracy of the process meets minimum standards. Interlink has been CASS certified since the USPS began the program. Because Interlink provides a centralized CASS-processing facility and customers send their lists to us for processing, customers are freed from having to perform their own CASS Certification annually.
Why is it important to have all address lists free of CASS errors?
Having a subscriber record with a CASS error in your system could cost you about $5 per year in postal fees and cause delivery delays.
How do I make sure my list has been CASSed?
It is easy to CASS your list any time. From the main Interlink Circulation screen, click on the menu item ‘File’ and select ‘Service List.’ This will begin a process of backing up your list and sending it to Interlink for processing. Upon completion of processing, the list will be returned to you with confirmation that list servicing was successful. Of course, confirm that [x] Service List before closing is checked on the Close Issue dialog, and your list will always be serviced as part of close issue.
How can I find or display the list of records in Interlink Circulation that are bad?
There are two ways:
- To get a printout: From [Print Reports] Button / screen, on the right hand side, you will see the CASS Error Report listed. Select the report and click on the [Print All…] button.
- To display the list: From the Subscribers Tab on the main screen, click on the [Reset] button then click the drop down arrow to show either ‘CASS Invalid’ or ‘Active Newspaper with Invalid CASS’. If you wish for the list to be displayed in the same order that is on the CASS Error Report, click on the [ZIP] column header at the top of the displayed customer list.
What does Interlink Circulation need for my subscriber addresses to have a good CASS Status?
Simply put, it needs to have an address that matches what the USPS systems have on file as a deliverable address. The actual deliverable address is established by the local postmaster. The fields that CASS looks at are the Address Line(s), City, State and ZIP code. A 5-digit ZIP code is sufficient, as CASS will add/correct the +4 portion. The parts of address lines are identified as follows:
- Primary Address number: this is the structure or building number ( 400, 1285 )
- Pre-directional: commonly a point on the compass (North, East, Southwest )
- Street Name: as used by USPS for that ZIP code (Main, George, State Highway 34, County Road 86, etc.)
- Suffix: the road type (Blvd., Ave., Road, St., etc.)
- Post-directional: similar to pre-directional (NE, South, W)
- Secondary Address identifier: a sub-unit of the preceding information ( Apt., Lot, Suite, Trailer)
- Secondary Address: (5, 254, A4, 9D)
Using all the above pieces of information, an address could look like the following:
John Doe
4206 North County Road 32 South Suite D8
Yourtown MI 49123
How do I find the correct information to fix the bad records?
Because there are multiple types of problems, there are several ways to correct the errors. In general, it is better to spell out the entire street name or other parts. We have seen the same county road that traverses across three ZIP codes spelled three different ways — ( 12593 CR 4 – 7856 Co RD 4 – 45392 County Road 4). All three would be corrected if the street had been entered as County Road, but only one would have been good if CR had been entered for each of the addresses.
- Double check the address visually. Search for other addresses that have the same street name. Sometimes something as simple as a space is missing between parts of the address and thus it does not match (247S Main Street should be 247 South Main Street).
- Phone books – even though they may not be genuine USPS addresses, they are a good start to verify that you are on the right track with the road name.
- Use Web resources, including USPS ‘ZIP Code Lookup’, Whitepages.com, and even Google Maps. See ‘Using Websites…’ below.
- Call your customer and have them read the exact address that is found on their utility bill. (Utility companies have multiple reasons to have an exact address, including emergencies).
What do I give my postmaster to show that the list has been CASS processed?
The 3553 (CASS) Report found in the print reports area of the Interlink Circulation System. The CASS Error Report can be used to assist in the identification and resolution of addresses, and may be helpful for your postmaster to assist with the addresses you are unable to resolve. You may wish to write the subscribers’ names next to the addresses on the CASS Error Report to assist you and/or the postmaster.
Do I have to service the entire list to verify just one change or new address?
No. If you want to verify that the address is good before moving on to another task, simply edit the subscriber in Circulation and click the CASS button and the Circulation program will check the CASS status.
Alternatively you can go to Interlink’s CASS Lookup page and enter the address and 5-digit Zip code and click on the [Check] button. The results will be displayed above the information entered with the Zip+4 and Mailing Information. If there are blanks in the LOT Number and Delivery Point information, you are close, but not exact. These kinds of errors show in the program as a yellow ‘light’ with a ‘No DPV’ Error (No Delivery Point Validation).
Using websites to assist you in resolving CASS Errors:
Several websites are listed below with basic hints and instructions on how to get the best results for resolving CASS Errors. Many other websites may be helpful to you as well, so feel free to find what works best for you.
USPS ZIP Code Lookup:
Even though this does not appear very helpful at first glance, there are several ways that partial information can be used to tease out the additional needed information. The basic rule of thumb here is to approach it from a street name only to see if something can be found to verify that you are on the right track and have the basic information needed.
HINTS:
- Even though the screen indicates that it requires Address 1, City and State fields to be populated, it will actually work with just the Address 1 and ZIP Code. (Example: Address: N Main; ZIP: 49103)
- Using only the Address 1 and ZIP Code fields also provides confirmation that the road name is known in that ZIP code. This, of course, means that you have to be reasonably close. But computers being computers, it will not know the difference between Reed and Read.
- When working with a street that has an abbreviated form (Co Rd), spell it out completely (County Road). The reason for doing this is that even though it may be the same road ‘name’ throughout the county, and it crosses several ZIP codes, the respective postmaster for each ZIP may have encoded it differently (CR or Co Rd. or County Road).
- When working with directional information, such as N, NE, E or SE, start by omitting them. This may reveal that the structure number of concern is only on one direction or end of the road and not the other.
- When being presented with more than five results, simply click on the ‘Show All’ option to see the complete list of entries, this will allow you to scroll through the list looking for the general and specific structure number.
- Once you have a listing of similar Matching Addresses, look carefully at the address numbers as well as any secondary information that would either eliminate or confirm that the numbers are correct.
- The results display the exact spelling of the road name and the valid ranges of both addresses and secondary information. For example, let’s assume the subscriber provided “2352 River Drive Unit 15” and the Website provides “(Even Range 2300 – 2399) River Drive” and does not have anything after the word Drive. However, further down the list is an entry that says “3252 River Drive Lot (Range 13-22).” You probably can assume that either there was a data entry transposition from 3252 to 2352 and that there should not be a “Unit 15,” or, what is more likely, both a typographical error and what the subscriber calls “Unit,” the Post Office calls “Lot.” Thus “2352 River Drive Unit 15” is supposed to be “3252 River Drive Lot 15.”
White Pages:
This is a good resource for verifying or finding a given person’s general information that can give you clues as to the exact address that you are looking for.
- Simply enter the First Initial, Last Name and ZIP code for the site to display the results.
- Scroll through the results to see if you find a match, and then look at the details to decide what may be needed for the address to work with CASS.
- Once you have verified it with the ILSW or USPS websites, enter the information into the Interlink Circulation customer record.
- WARNING: most, if not all, of the Sponsored links displayed require payment for complete reports – this is not the area in which to be exploring, unless you really want to pay for something you may not need.
- Because some addresses are better known by the spouse’s name, you may wish to leave off the first initial field to find a result for an address on a similar road name.
Google maps:
When using Google Maps, enter what you know about the address (not the subscriber’s name). Pay close attention to the road names. It is not at all uncommon for a road to have multiple names for a given stretch, especially when a highway joins and/or leaves a stretch of road for a short distance. This also happens when a road passes through different jurisdictions. As an example, it may be State Highway 23 until it passes into the township. It may then have a different road name which changes at a slight bend in the road as the traveler would then enter into the village or town limits also changing the road names once again. Look for similar spellings and directional indicators as well to help you put the details together when verifying at the ILSW or USPS websites.
Remember, with a little diligence, an accurate address will not only save money in postal fees, but it also will make things go smoother at the Post Office as well as get the paper to the customer with minimal delays.
Happy CASSing!