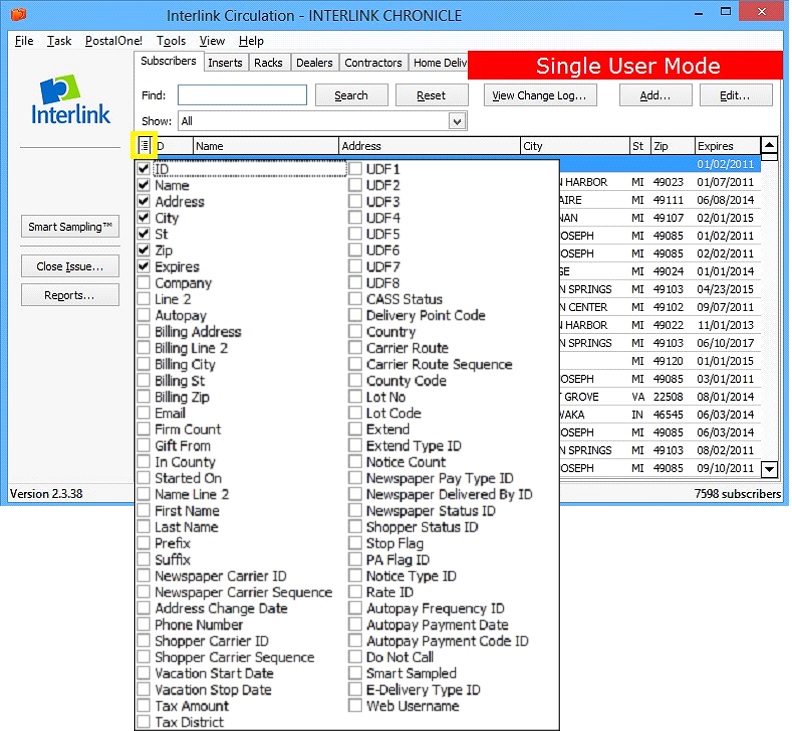IMb Tracing is a service offered by USPS that provides newspapers with near real-time tracking, and gives advance information about when papers will reach their destinations.
The USPS believes IMb Tracing allows newspapers and advertisers to:
- Ensure delivery within in-home dates
- Know when advertising messages reach the target audience
- Track success rates for direct mail
- Synchronize multi-channel marketing
- Improve ad response rates
- Improve customer acquisition and loyalty
Before receiving the benefits of IMb Tracing, you must apply with the Postal Service to be an IMb Tracing Subscriber which may take several weeks.
Most of the application is general contact information, while sections two and three request Mailer ID and STID, and some technical information. Follow the link to complete the IMb Tracing application.
https://www.usps.com/mailtracking/_pdf/application.pdf
The Mailer ID can be found in the Business Customer Gateway on the Mailer ID menu, and the STID will depend on your mailing configuration and are as listed in the table below:
|
Periodical |
Standard |
| Basic IMB Tracing |
044 |
301 |
| FS IMB Tracing |
274 |
271 |
| FS ACS and IMB |
045 |
143 |
The next step is to go to mailtracking.usps.com and click “Sign Up” under New Users. Once you have completed the sign-up process and have submitted your application, USPS will contact you and request sample barcoded mail pieces be submitted for review.
To create sample barcoded pieces, open Circulation and:
- Click Tools, then Properties Editor
- Type “Tracing” into the search box
- Select the property that applies to your mailing, and place a check in the check box
- Select OK, and OK, again
The next time you close issue, your labels will have the proper STID. You will send the labels by mail or email to the contact information provided to you by USPS.
Once USPS approves your IMb Tracing subscription, you will receive your IMb Tracing benefits and will be able to view your data on the Mail Tracking & Reporting Website.
You also can receive your raw scan data directly from USPS several times each day.
As the USPS processes mail, scan data records are created each time mail pieces are sorted. You can predict the delivery time of your mailpiece, based on the information you receive from the scan data