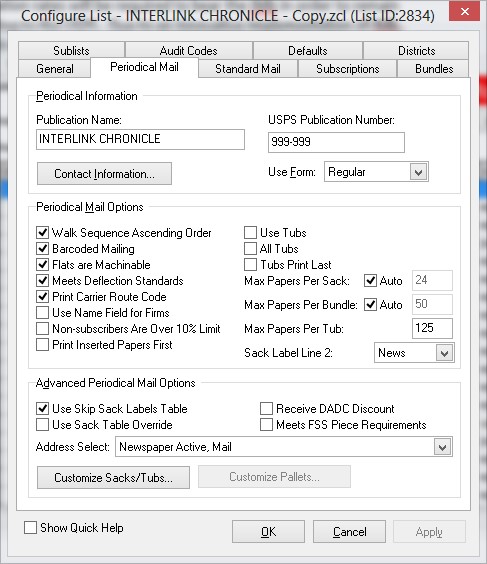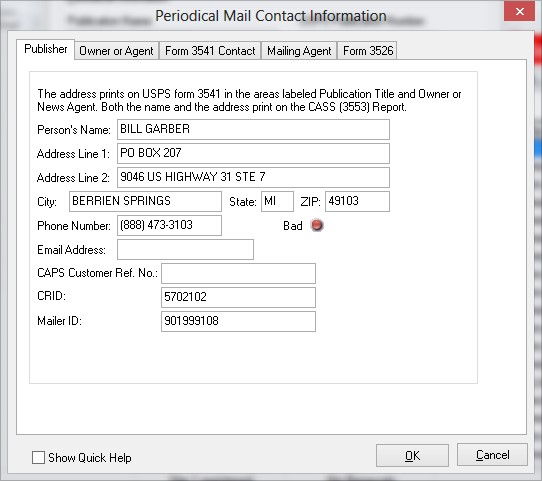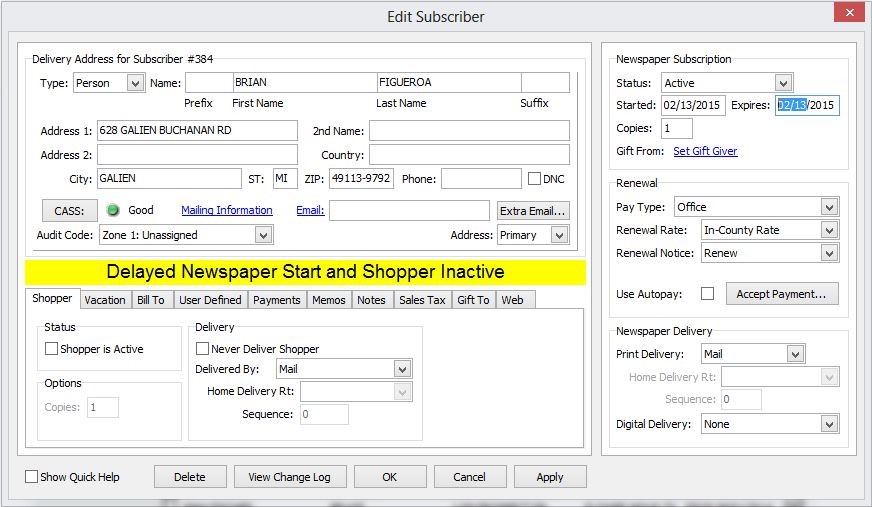Summary
Interlink Circulation automatically increments the Issue Date on the Close Issue screen for the next issue to close, based on a user-defined schedule. That schedule determines the frequency, and day(s) of the week that the list is published. Although the list will always operate based on this schedule, there are several reasons the Issue Date, when closing an issue, may differ from what is expected:
- The date is for a different day of the week than when the publication is released.
- The list was restored from a backup, and is now operating from the point-in-time when that backup was taken.
- The list was rolled back, but never re-closed afterward.
- The list was repeatedly closed, perhaps for testing purposes, inadvertently advancing the schedule into the future.
In most cases, adjusting the Issue Date to the desired schedule is a straightforward process, as explained below.
Solution A:
If the date is close to what is desired, but does not reflect the proper weekday, adjust the scheduled day(s) of the week as follows:
- Select Configure List from the File menu.
- Click the Newspaper Schedule, or Shopper Schedule button as is appropriate for this publication.
- Uncheck the incorrect days, and check the box next to the desired weekdays.
- Click the OK button to save your changes.
- Click the OK button to exit Configure List.
Solution B:
If the Issue Date on the Close Issue screen reflects the correct day but is too far into the past, it may be necessary to close multiple issues to get “caught up” to the correct week. This usually happens when one or more issues have not been closed that should have, when the list is rolled back, or when the list has been restored from a backup.
Before proceeding, it is important to ensure that all recent subscriber changes are present in the list – specifically new subscribers, address changes, and payments. If any expected changes are missing, contact Client Solutions for assistance. If all expected changes are present, proceed to close as many issues as is necessary to bring the list up-to-date for the desired Issue Date.
Solution C:
If the Issue Date on the Close Issue screen reflects the correct day but is too far into the future, it is likely that one or more issues have been closed unnecessarily. This may happen when an extra, special issue was published without first adding the additional week day, or when the user goes through the Close Issue process multiple times with the expectation that the same issue is being re-closed again.
When this happens, the list must be rolled back in order to bring the list back onto the expected schedule. Please note that this option is only suggested when the schedule is off by one issue into the future.
To roll back the list, ensure that all subscriber changes that were made since the issue was last closed are available to be re-entered as these changes will be lost as part of the roll-back.
- Select Roll Back List from the File menu.
- Check the “most recent auto backup” date, to ensure that is the point-in-time you wish to return to.
- Confirm the roll back by clicking the Yes button.
- Re-enter any subscriber changes that have been discarded by rolling back the list.
If you are unable to roll back, or if the roll back would cause the loss of a substantial amount of changes, you may send the list to Interlink to unclose the issue. To send the list, click on Tools and Send List to Interlink.
Please call Interlink and notify Client Solutions that you have sent the list to Interlink and you are requesting that we unclose the issue for you.
When your list is ready, Interlink Client Solutions will notify you and instruct you to open the list, and click on the FETCH button.
Keywords: close, issue, restore, date, schedule, configure