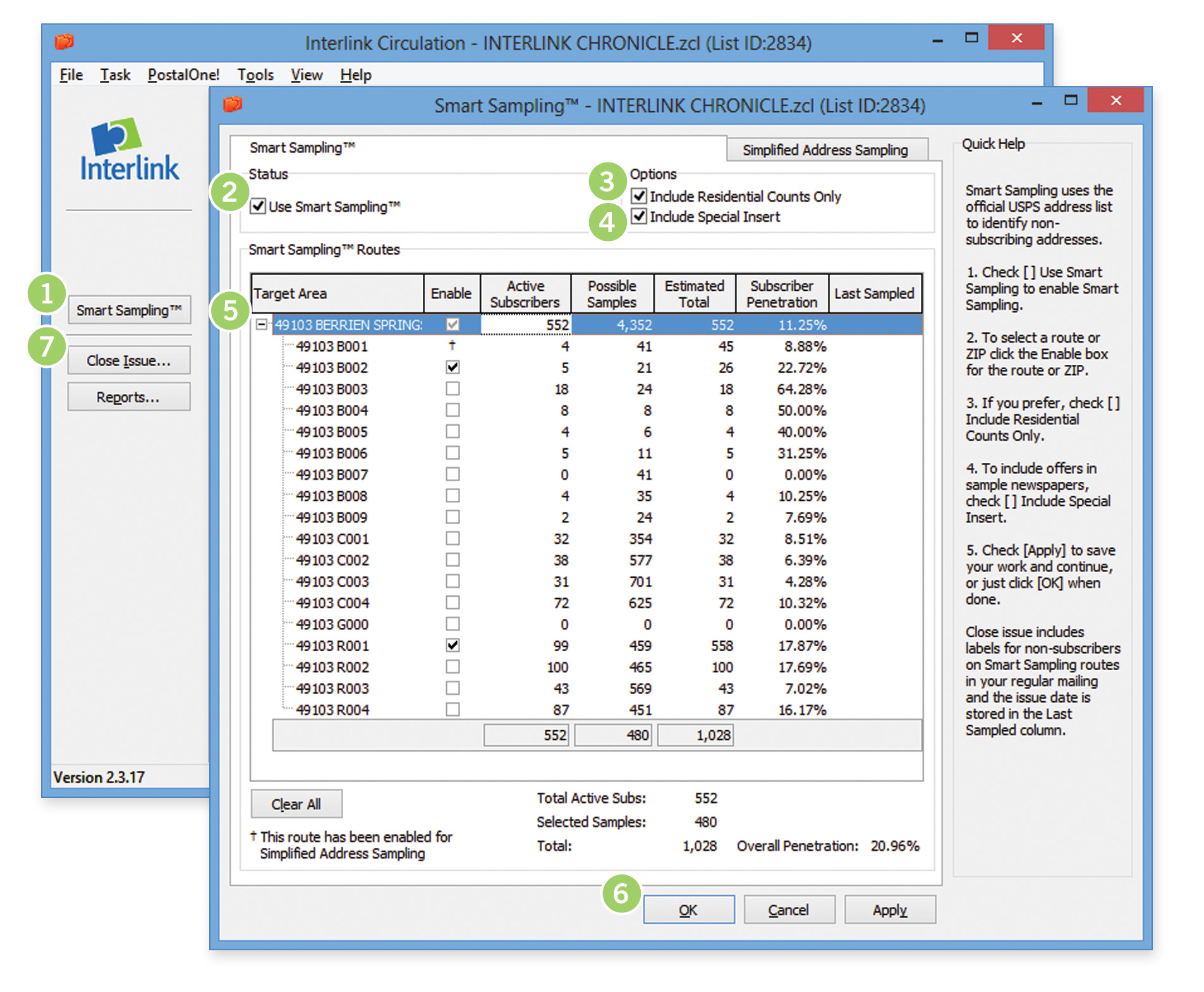Find subscribers
October 31, 2014Finding subscribers in Interlink Circulation is now easier than ever before with increased the speed and the accuracy of lookups:
Birds eye view of your list — The main subscriber screen now shows all of your subscribers by default. By viewing multiple subscribers at the same time, it is easy to scroll up and down through your list to find the right now.
Sorted Columns — Sort by any of the columns visible on the main subscriber screen by clicking on the name at the top. This can be very useful for browsing through the subscribers in your local zip code, or for grouping everyone with a last name beginning with “S”.
Intelligent, comprehensive search — Enter any portion of a subscribers name, address, city, state, zip or phone number into the find box to get a list of all subscribers who match.
This is extremely useful for narrowing down the list of subscribers displayed at any one time. When finished with your search, clear the Find box by clicking the Reset button and the entire list will be displayed.
Examples:
- A search for “Smith” will return everyone with the last name Smith, everyone on Smith St, and everyone who lives in Smithville.
- Searching for “491” will show everyone at PO Box 491, everyone in the 49120 zip code, and everyone whose phone number is in area code 491.
- Searching for “West, James” will probably show that single subscriber.
Tips:
- Be as specific as possible. Start with 101 Elm St, then if no matches are found, expand your search to just Elm St.
- Search and sort. If you know the subscriber you are trying to find lives in Sutton, enter that as your search criteria then click the Name or Address column to arrange the results in alphabetical order.
- The number of matches is shown on the status bar at the bottom of the program next to the total subscriber count for your list.
Subscription Filters — At the top of the subscriber list, click the Show drop-down to show only certain subscribers based on information not visible on the normal list such.
This tool will allow you to quickly view all of the subscribers temporarily stopped, all subscribers who are actively receiving the newspaper, and much more.
Another crafty use is to show only those addresses failing to pass CASS making it possible to quickly correct bad addresses and increase your postal savings.